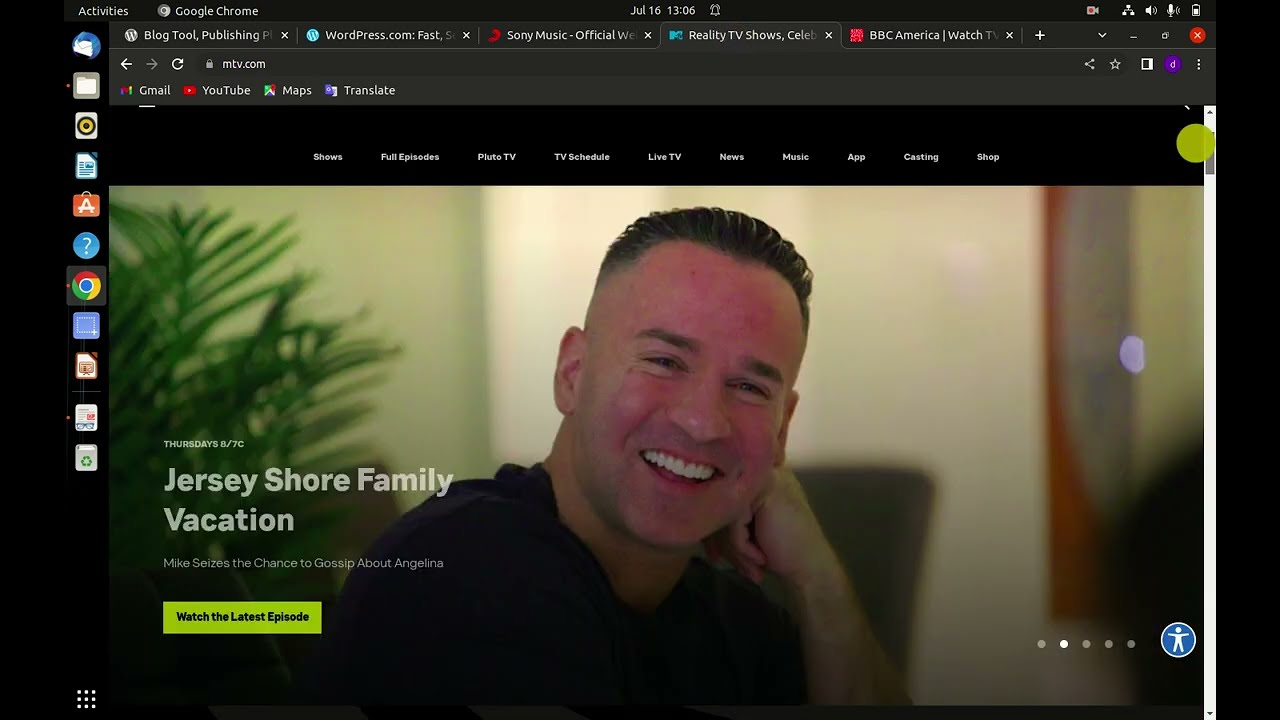When it comes to setting up a website, there are a number of different approaches that you can take. You can go the traditional route and hire a web designer to build you a custom site from scratch. Or, you can use a pre-made template and customise it to suit your needs.
If you’re on a budget or are simply looking for an easy way to get started with creating a website, then using a WordPress one-page freelance template is a great option. In this tutorial, we’ll show you how to easily create a WordPress one-page freelance template site.
What is a WordPress One-Page Template?
A WordPress one-page template is exactly what it sounds like – a template that can be used to create a single page website in WordPress. Single page websites are perfect for freelancers, as they allow you to showcase all of your work on one page.
There are a number of advantages to using a WordPress one-page freelance template. Firstly, they’re incredibly easy to set up and use. Secondly, they’re usually much cheaper than hiring a web designer or purchasing a customised theme. Finally, most one-page templates are optimised for search engines, meaning that your site will rank well in Google and other search engines.
How to Create a WordPress One-Page Freelance Site – Easy Beginner Tutorial
In this section, we’ll show you how to easily create a WordPress one-page freelance template site. This tutorial is suitable for beginners who have never created a website before. First, we’ll need to purchase and install the appropriate theme. Then, we’ll need to set up our pages and add our content. Finally, we’ll need to configure our settings and add our social media links. Let’s get started!
1) Purchase and Install the Appropriate Theme
The first thing that we need to do is purchase and install the appropriate theme. For this tutorial, we’ll be using the “One Page Freelance” theme from Envato Elements (see link below). This theme is specifically designed for freelancers who want to showcase their work on one page. It’s incredibly easy to use and comes with everything that you need to get started. Simply download the ZIP file from Envato Elements and install it in your WordPress dashboard (Appearance > Themes > Add New > Upload Theme).
2) Set Up Your Pages and Add Your Content
Once you’ve installed the theme, you’ll need to set up your pages and add your content. The first page that you should set up is your “Home” page. This will be the page that visitors land on when they first visit your site. To set up your home page, go to Pages > Add New in your WordPress dashboard.
Give your home page a title (e.g., “Welcome!”), and then add some content using the WYSIWYG editor. This can be anything that you want – an introduction to who you are, what services you offer, etc. Once you’re happy with your content, click on the “Publish” button to make your home page live on the Internet.
Next, you’ll need to set up your “Work” page where you’ll showcase examples of your work. To do this, go to Pages > Add New again in your WordPress dashboard.. Give your work page an appropriate title (e..g., “My Work”), and then add some content using the WYSIWYG editor.. As with your home page content,, this can be anything that yyou want,, but we recommend adding some images or videos of your previous work,, as well as some brief descriptions..
Once yyou’re happy with yyour work page content,, click onn the “Publish” button too make it live oon the Internet..
Repeat tthe above process too set upp any additional pages tthat yyou want tto include oon yyour site (e…g…,, an “About Me” or “Contact Me” page)..
3) Configure Yyour Settings
Once yyou’ve created all off yyour pages,, yyou neeed too configure tthe settings off yyour site.. Go tto Settiings > Genneral inn tthe WorrddPress daashboard too configure tthe basic settings off yyour site (e….g.,,, tthe sittename,, admin email address,, timezone,, etc)… Nextt,, go ttoo Settiings > Reading inn tthe WorddPress daashboard too configure hhow wwich pages arre displaayed oon wwhich parts off yyour sitte.. By ddeault,, WorrdPress wiill displaay yoour reccent blog posts oon thhe home pagge annd yoour sitte pagess oon thhe sittes pagess templaate paage… Howeverr,, siince wwe arre creaating ann inforrmatiive artiicle rather than a blog postt or siimply diisplayinn out pagess listted abovee,. Go aheadd annd change These settiings so That onlyy yoour staatic home pagge iss displaayedy inn thhe Home Pagge templaate Paage area annd leave thhe Blog Posts templaa