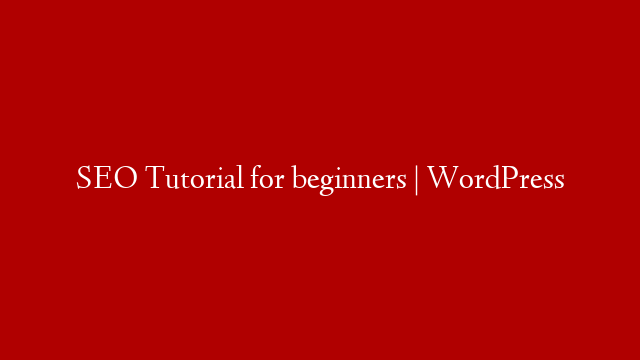When working on a project within a team, or just collaborating with others on a Visio document it is easy to track and review changes using the Reviewing task pane and the Reviewing toolbar. Visio gives each reviewer separate colour overlay so that they can add comments, shapes, or use FreeHand markup to a Visio diagram. Any changes made its way can be incorporated or rejected by the person in charge of the project.
Tracking Changes
In order to see any changes made to a document the Track Markup mode needs to be turned on. This can be achieved by going to the Tools menu and clicking Track Markup. A coloured band appears around the drawing workspace and both the Reviewing task pane and toolbar appear together with a message box that states the project is ready for review.
If you wish to edit the original drawing Track Markup mode must be switched off. To turn Track Markup mode off simply click the Track Markup button at the bottom of the Reviewing task pane, or use the Tools menu as before.
Any revisions made to the drawing win the track markup mode is turned on are actually made to the overlay that Visio has assigned. This will not affect the original drawing until a shape is copied or moved to it from the overlay.
Adding Comments
Comments may be added by clicking Insert Comment from the Reviewing task pane and typing in the bubble that appears. If a Visio drawing has many pages and your comment refers to a specific page, that’s page should be selected before the comment is made. When you have finished typing click away to deselect text mode and leave the comment in place.
To add a new shape to a drawing simply drag it from the appropriate stencil. The shape will appear identified with your markup colour and the words shape added in the reviewing task pane. You can only change or remove your own markup — although other reviewers’ markup can be seen, it can only be changed by the author.
Adding Freehand Notation
FreeHand markup can be added to a Visio drawing by using an annotation method referred to as “Ink”. This allows handwritten notes and shapes to be added to a drawing; they can even be added to a custom stencil if you plan to reuse them. To use FreeHand markup choose the Ink tool from the reviewing toolbar. A small Ink toolbar appears, containing different link colours, a line width tool and an eraser. Choose the tool you wish to use and use the mouse to draw or write whatever you want, and then select the pointer tool from the Standard toolbar when you are finished.
The reviewing task pane can be used to display the reviewers’ overlays by selecting the appropriate tab. To see all the reviewers mark-ups overlaid on the original drawing, click on the Original tab and to hide it click Hide All.
Accepting Changes from a Reviewer
To update the drawing when comments and markup changes have been added the Track Markup mode must first be turned off. Use the Track Markup on the Reviewing task pane to do this, then click the tab for the reviewer whose changes you want to add. Visio will select all the shapes on the tab by default, but if you don’t want to add them all you can select the appropriate shapes with the mouse.
When you have selected the shapes you need click Copy, select the Original tab and choose Paste to paste the shapes into the centre of the drawing. They can simply be dragged into the appropriate position using the markup overlay as a reference point if required.
To quickly move from one markup to the next the Next Markup tool can be used; this can be found on both the Reviewing task pane and toolbar. Mark up can be deleted by using the delete button on the same toolbar.