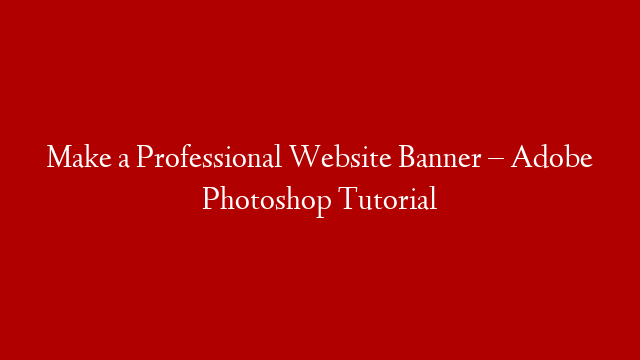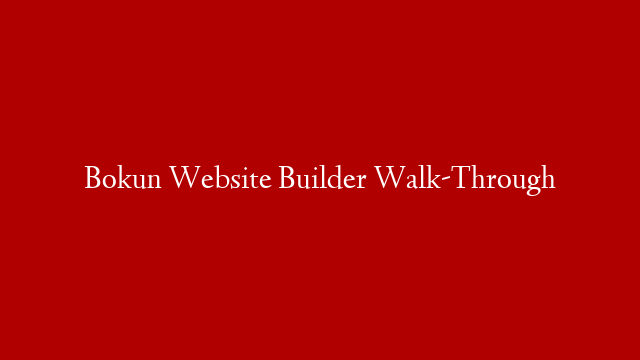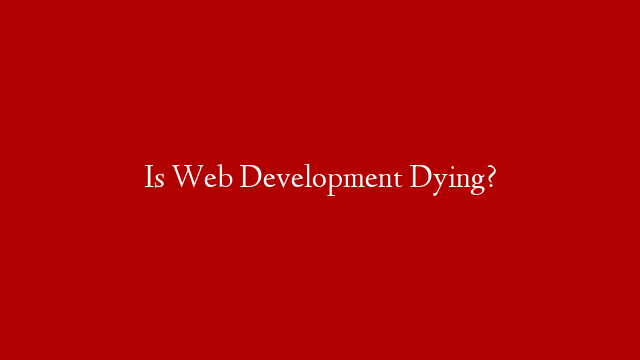Banner ads are a great way to get your website or product in front of a lot of people. In this tutorial, we will show you how to make a professional website banner in Adobe Photoshop.
1. Start by creating a new document in Adobe Photoshop. The size of the document will depend on the size of banner you want to create. For this tutorial, we will create a banner that is 600 pixels wide by 150 pixels high.
2. Next, we will add a gradient to the background of the banner. To do this, select the Gradient Tool from the Tools Panel.
3. In the Options Bar, set the gradient type to Radial.
4. Next, click on the center of the document and drag out a gradient.
5. Next, we will add some text to the banner. Select the Type Tool from the Tools Panel.
6. In the Options Bar, set the font type to Arial and the font size to 72.
7. Next, type in your text and position it in the center of the banner.
8. Next, we will add a border to the banner. To do this, select the Rectangle Tool from the Tools Panel.
9. In the Options Bar, set the rectangle type to Rounded Rectangle and the radius to 10 pixels.
10. Next, draw a rectangle around the text.
11. Next, we will add a drop shadow to the text. To do this, select the Text Tool from the Tools Panel.
12. In the Options Bar, set the text color to black and the font style to Bold.
13. Next, click on the text and drag a copy of it to the top of the banner.
14. Next, select the Drop Shadow Tool from the Tools Panel.
15. In the Options Bar, set the shadow color to black and the opacity to 50%.
16. Next, click on the text and drag a shadow below it.
17. Next, we will add a border to the banner. To do this, select the Rectangle Tool from the Tools Panel.
18. In the Options Bar, set the rectangle type to Rounded Rectangle and the radius to 10 pixels.
19. Next, draw a rectangle around the entire banner.
20. Next, we will add a