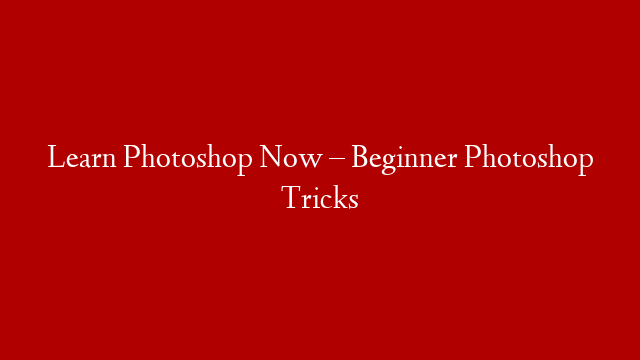Selecting Colors from an Image Quickly To turn any color into the foreground color Press I to activate the Eyedropper Tool and then click on any color in your image. To turn that color into the background color, press the ALT Key and click on any color in your image.
Change Brush Tip Sizes Quickly With a brush selected, simply Press the Right Bracket Key “]” to increase the size of your brush tip, or Press the Left Bracket Key “[” to decrease the size of your brush tip.
The Move Tool & the Arrow Keys Getting in the habit of activating the Move Tool through the keyboard is a timesaver; you can do this using the shortcut, “V”. Once you have the Move Tool activated you can use the keyboard arrow keys to push a layer or selection in 1 pixel increments. You can speed things up by pressing the Shift key along with the arrow key to nudge in 10 pixel increments.
Hide Your Palettes Press Tab once to hide all your palettes. Press Tab again to bring them back. Press Shift Tab to hide all your palettes except the toolbar.
Zooming In & Zooming Out You can zoom in on your image by pressing CTRL and the plus sign ” ” (Mac: Command and the ” ” sign). Conversely you can zoom out by pressing CTRL and the minus sign “-” (Mac: Command and the “-“sign).
Navigating In Magnified Images If you have lost your bearings when zooming in on a large image you can jump quickly to specific views using the following shortcuts: To set the view to the top left hand corner of your image press the Home Key. Press the End Key to set the view to the bottom right hand corner of your image. To move the view one full screen down press the Page Down Key. Press CTRL Page Down (Mac: Command Page Down) to move the screen view one full screen to the right. Press CTRL Page Up (Mac: Command Page Up) to move the screen view one full screen to the left.
Selecting Just The Pixels On A Layer An easy way to select an object that is on a transparent layer is to Press the Command Key (PC: Control key) and click on the layer with the object in the Layers Palette. This makes sure that only the opaque pixels (the pixels that are visible) will be selected with the marching ants, instead of the entire layer.
Tile Images for Better Visibility When you simultaneously open a bunch of files in Photoshop they automatically cascade, and it can be difficult to select individual windows within all the overlapping files. To eliminate this problem choose Window> Arrange> Tile and all of your open files will rearrange themselves to be visible all at once. When you’re ready to close the windows you don’t have to spend time closing them individually, instead use the Close All shortcut Control Option W (Mac: Command Alt W).
Getting Rid Of the Welcome Screen – And Bringing It Back When you first open Photoshop CS you will probably see a Welcome Screen that has links to Tutorials, Tips and Tricks, and a set of Color Management Help Files. At some point you might want to stop this screen from coming up. You should see a check box at the bottom of the screen that you can click to hide the screen at startup. Later on, if you change your mind and decide that you want to have it show up again, you can temporarily bring the screen back by clicking under the Help menu and choosing Welcome Screen.
Cycle Through All Of Your Open Documents Sometimes you’ll want to find one of your open documents that is hidden, but navigating using the Window menu won’t help because you can’t recall the name of the file. Instead press Control-Tab repeatedly (MAC and PC) to cycle through all of your open documents.