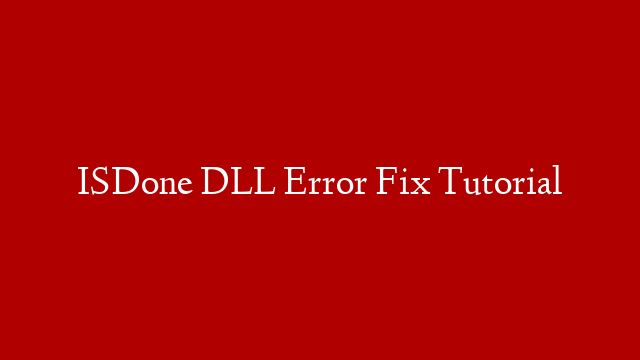isdone.dll errors show when you try to install large games on Windows.
Ironically, the errors themselves have almost nothing to do with the isdone.dll file – the error occur because your system does not have the memory capacity to extract installation archive files to your system. In 90% of cases, lack of RAM capacity is to blame.
The solution is actually more involved than most people appreciate. The problem is that whilst it’s easy to add “virtual memory” to Windows (which fixes the error in 90% of cases), that generally doesn’t resolve the core reason for the error (which is likely faulty RAM). In other words, most people end up trying to implement quick fixes that don’t do anything in the long run.
The fix for the error is to ensure you have a fully functioning system, with the correct RAM requirements and the right amount of HDD space for the game/app you wish to install. Unfortunately, the majority of systems are woefully underpowered and will likely have capacity problems. The following steps will explain exactly how to resolve the error at its core – giving your system a stable and long-term solution to any potential errors.
The typical error message from the file is as follows:
An error occurred when unpacking!
Unarc.dll returned an error code: -1
ERROR: archive data corrupted (decompression fails)
Cause
The first thing to appreciate is why isdone.dll errors appear.
isdone.dll & unarc.dll files are known as DLL (Dynamic Link Library) files which are used by Windows to provide shared functionality for many different applications. Windows uses DLL files for everything – it literally has 1,000’s of them, typically located in c:/Windows/System32.
Even though isdone.dll / unarc.dll files are used by Windows, they are prone to error. In this case, the error is not caused by the files themselves (as is the case with most other DLL errors), but their inability to finish their required operations.
The errors you’re experiencing appear when you install large games/applications. The reason they appear is that your system is unable to extract installation archive files which every installation application uses.
Because your computer requires the extraction of these installation archives before your system is able to run the game/app in question, errors will arise if that process is impeded in any way. This is the core reason for your error – your system has ran out of computing resource (RAM/HDD) required to put new installation files onto your system.
—
The reasons why this happens include:
- Insufficient RAM capacity
- Faulty RAM
- Antivirus blocking the installer
- Lack of administrator privileges
To solve the error, you need to ensure you’re able to fix the
root cause of the problem. This comes in several forms, which I’ll explain below.
Solutions
The solution to isdone.dll errors is to basically increase the RAM/HDD capacity of your computer. However, to do this effectively requires several other steps, detailed here:
Virtual Memory
The first step is to add “Virtual Memory” to your system.
Virtual memory is another term for a paging file. This is used by Windows as an “overflow” for your RAM, and basically means that if you have any problems with lack of RAM capacity in your system, it will allow your computer to use the hard drive as a temporary storage location.
You can add virtual memory to any Windows system, if you have the required HDD space. This is done very simply, using the steps outlined here:
- Press Windows + R keys on your keyboard
- Into the “Run” dialogue, type “sysdm.cpl” and press Enter
- This will bring up the advanced system settings dialogue
- From the tabs at the top, select “Advanced”
- This will bring up a new page – from it, select “Settings” under the Performance group
Once you’ve selected this, a new box will appear from which you need to select “Advanced” from the top. This will bring up yet another screen, from which you need to select “Change” in the Virtual Memory box.
When inside the Virtual Memory section, you need to uncheck the “Automatic” checkbox at the top & select “Custom size” from the radio buttons below. This will give you the ability to type in a custom sized file, which you need to type 4096mb if you have that much space on your hard drive.
After doing this, click OK and try the installer again.
If this doesn’t work, it suggests you have a deeper problem with your system, which may include having a damaged/faulty stick of RAM. If this is the case, the best steps moving forward are to check each potentially damaged part of the system and ensure they are working correctly.
Close Antivirus / Other Programs
The next step is to close any antivirus or other software which may be preventing your system from utilizing its full capacity.
To do this, you should first manually shut down any antivirus application you have on your system. This is done as follows:
- Move the mouse to the bottom-right of the screen
- From the right side of the taskbar, open up the “icon tray“
- Locate your antivirus
- Right-click and select the equivalent of “Pause” (each AV has its own)
- Basically, you’re looking to termporarily disable it whilst you install your game
The majority of AV products are able to pause their service for a number of minutes (typically 10/15/30). You should select this and then installing your game again. The same goes for Windows Defender, which runs when you don’t have any other antivirus running.
To add to this, you’ll also want to close down any non-essential programs from the Task Manager. If you’re an experienced computer user, this is relatively simple… nonetheless, here are the steps:
- Press CTRL+ALT+DEL on your keyboard
- In Windows 7, this will load the “Task Manager” directly
- In Windows 8/10, you’ll have to click “Task Manager”
- When inside Task Manager, click on the “Processes” Tab (at the top) and select any applications that are listed as running, but are not required
- Right-click and select “End Process”
- This will remove the application from memory, freeing the capacity for the installer
Admin Rights
Finally, you’ll also want to look at using administrator privileges.
This requires an administrator account. If you don’t have one – or access to one – you’ll have to get permission from the administrator of the system.
Using this step is very simple –
- Press the “Start” button (bottom left of taskbar)
- Select “Computer” (Windows 7) or “File Explorer” (Windows 8/10)
- Browse to the folder where the installer is kept
- Right-click on “Setup.exe“
- Select “Run as Administrator“
- Let the installer proceed and see if the error occurs again
If the error shows again, it suggests a deeper problem with the system, as mentioned, likely a faulty stick of RAM. In this instance, you either need to talk to a professional technician or test the RAM yourself. Whilst relatively simple, it requires some experience to ensure it works correctly.