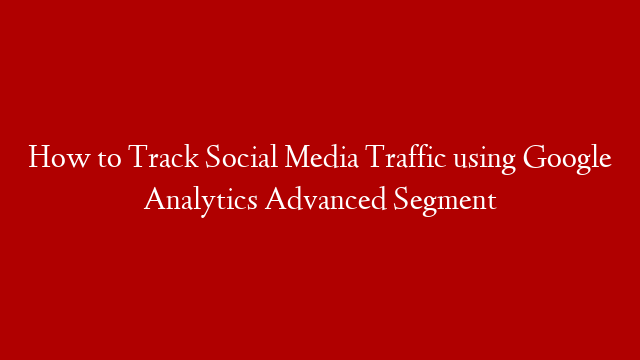Website –
How to Track Social Media Traffic using Google Analytics Advanced Segment
Google Analytics provides many educational resources. Whether you’re new to analytics or an experienced user you’ll find videos and articles to help you get the most out of Google Analytics.
There are many ways Google Analytics can be used to find valuable insights.
Google Analytics gives a rich insight into social media marketing.
Steps to Set up tracking in the Advanced Segment …
1 : Log into Google Analytics & select the report you wish to edit
2 : Once on the Dashboard, click on ‘All visits’
3 : On the Advanced Segment screen you’ll see the default segments & a link to create a New Segment.
Click the “Create new” link
4 : On the Advanced Segment creation page, select the Traffic Sources menu & then Source. Drag it into the metric area.
5 : In the Value area, type in the name of the Social Media site you’re tracking. No need for http://
6 : Name your segment & then test it.
7 : If the number of visits seem right, Click “Create & Apply”
8 : Back on the Dashboard, you’ll see that only the traffic from the Social Media site you’re tracking is now displayed.
9 : You can now select this new custom, Advanced Segment to view your Social Media source traffic at any time from the drop down menu.
Although Google Analytics has updated their site – the general procedures are able to be figured out to accomplish the same results.
Basic screen info provided by MAPTechWorks — amplified & clarified for the video by myself.
For your Free Social Media Traffic tips and strategies visit
my website … www.imsocialmediatraffic.com
Video –
How to Track Social Media Traffic using Google Analytics Advanced Segment