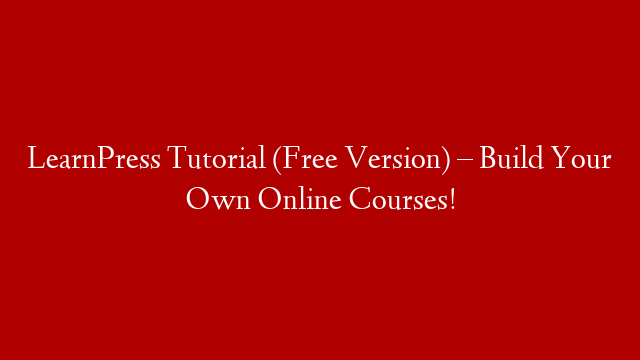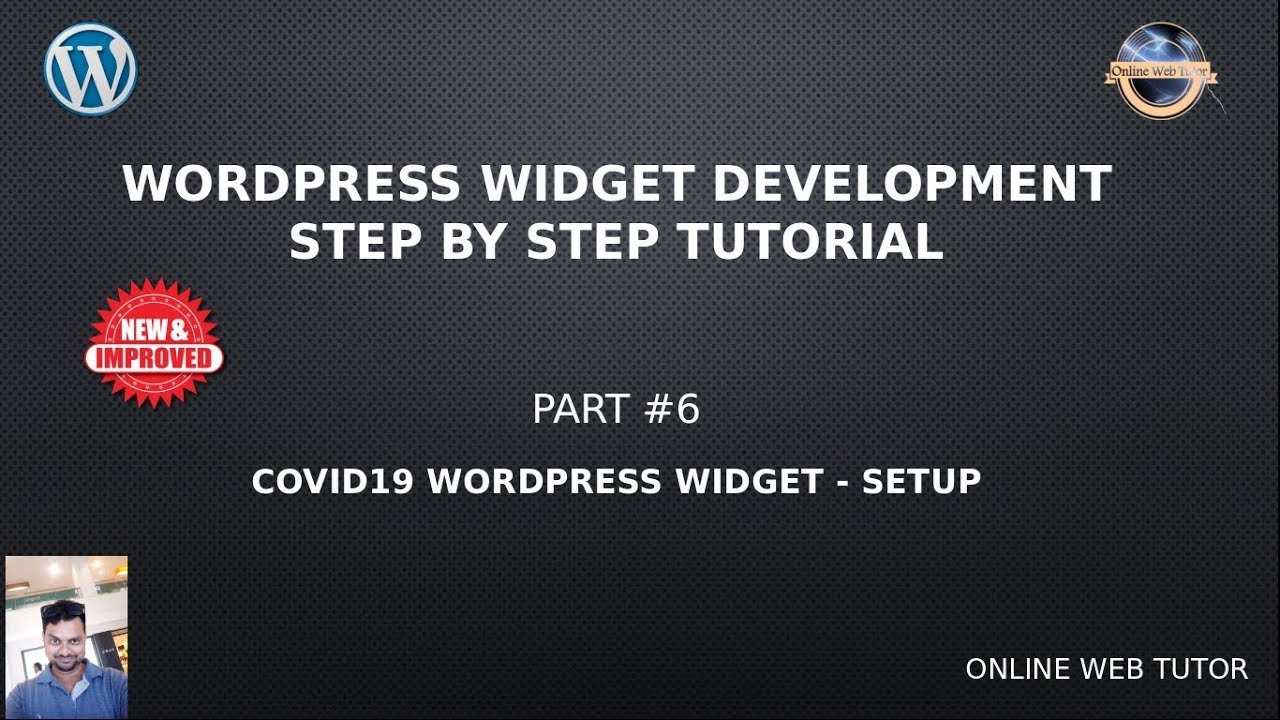WordPress Website SEO For beginner | bangla Tutorial
SEO or Search Engine Optimization is a technique to get higher ranks in search engine result pages (SERPs). It is a long-term marketing strategy employed in order to improve the visibility and organic search results of a website. The main aim of SEO is to drive more traffic to a website from organic or unpaid search results.
SEO can be done on both On-Page and Off-Page factors. On-Page factors are the ones that can be optimized by us on our website. These include optimizing website title, descriptions, content, Meta tags etc. Off-Page factors are the ones that we cannot control directly. They include link building, social media signals etc.
In this article, we will focus on WordPress SEO tips for beginners. WordPress is one of the most popular Content Management Systems (CMS) available today and powers almost 35% of all websites on the internet. Though it is quite simple and easy to use for beginners, it has a lot of features that make it very powerful and customizable. This makes it an ideal choice for almost any type of website ranging from a simple blog to an eCommerce store. It is also very SEO friendly right out of the box. However, there are still many things that we can do to further improve its SEO.
Here are some essential WordPress SEO tips for beginners:
1) Use a good WordPress hosting provider:
The first step towards a fast and secure WordPress website is to choose a good WordPress hosting provider. A good hosting provider will have servers configured specifically for WordPress websites and will also provide you with additional features like one-click WordPress installation, security enhancements, daily backups etc. We recommend using SiteGround as they are one of the few officially recommended WordPress hosting providers by WordPress itself. They have plans starting at just $3.95 per month with discounts if you choose longer billing periods like 12 months or 24 months.
2) Use an SSL certificate:
An SSL certificate helps encrypt communication between your website and web browser visitors ensuring that sensitive data like passwords, credit card information etc remain secure. This encryption helps build trust with your visitors which is important for both security as well as SEO purposes as Google gives preference to websites that use SSL certificates in its search rankings. You can get started with an SSL certificate from SiteGround itself starting at just $39 per year after which you can enable HTTPS by following this guide.
3) Use a lightweight WordPress theme:
A lightweight WordPress theme loads faster as compared to heavy themes because it has fewer files and resources loaded on each page request. This reduces server load time and helps improve page load speeds which is important for both users as well as search engines as site speed is now an official ranking factor in Google’s search algorithm . We recommend using GeneratePress which is a lightweight yet feature-rich theme that you can get started with for free or upgrade to the premium version starting at just $49.95 per year for unlimited sites . You can read our comparison of the best lightweight WordPress themes here if you need more options .
One way to check if your current theme is slowing down your website is by using Google’s PageSpeed Insights tool . Just enter your URL and click Analyze . Google will then run a quick test on your website and provide you with recommendations on how you can improve your page speed . If you see any recommendations regarding eliminating render-blocking resources , it means your theme/plugins are loading heavy scripts/stylesheets which are slowing down your website . In such cases , you should consider changing to a lighter theme .
4) Install caching plugin:
Another way to speed up your WordPress website is by installing caching plugins . Caching plugins create static HTML files of your dynamic WordPress pages and serve these cached files whenever a user visits your site instead of loading all the PHP scripts every time . This reduces server load time and helps improve page load speeds significantly . We recommend using either WP Rocket or W3 Total Cache , both of which are premium plugins with plans starting at just $49 per year for single site licenses . You can read our comparison of the best caching plugins here . Once you have installed the plugin , make sure to go through its settings panel and configure it properly according to your needs . Do note that some advanced features might need modification in your site’s code ( htaccess or wp-config ) so it’s always better to take help from someone who knows what they’re doing before making any changes yourself .
5) Optimize images:
Unoptimized images are one of the most common culprits when it comes to slow loading pages as they often tend to be quite heavy in size without providing much value in return . No matter how good content you have on your pages , people will not wait more than 3 seconds for them to load fully before leaving so it’s important that you optimize all images used on your site properly before uploading them . There are many ways you can optimize images depending on what format they’re in – JPEG , PNG , GIF etc but we recommend using JPEG format wherever possible as they provide lossless compression without losing much quality while still being relatively small in size when compared to other formats like PNG . For JPEG images , we recommend using an image optimization tool like WP Smush which automatically compresses all images uploaded to your Media Library while keeping their quality intact There’s also a bulk smush feature which lets you smush all previously uploaded images in one go saving lot of time If you want more control over image optimization or are looking for something beyond automatic optimization , we recommend EWWW Image Optimizer plugin It provides various settings like lossy/lossless compression , grayscale conversion , disabling EXIF data etc along with bulk optimization option You can also optimize individual images directly from Media Library by clicking “Edit image” under each image Just select “Advanced Settings” tab after opening Edit Image window and select any desired options under “JPEG & PNG Compression” section Once done , click “Scale Image” button followed by “Save Changes” button at the bottom This should help reduce image size significantly without noticeable loss in quality Depending on how big originally uploaded image was , this process might take some time so be patient while saving changes For PNG format images however we only recommend using TinyPNG service As compared to JPEG format TinyPNG provides better compression rates while still keeping quality intact You can upload 20 images at once without creating an account but if you need more than that consider creating an account first It’s free up till 100 compressions per month after which paid plans start at $5 per month You can read this guide for more information on how TinyPNG works If possible always try keeping image file size below 100kb Larger than that even when compressed using TinyPNG might still result into noticeable quality loss So avoid uploading unnecessarily large files in first place
6) Use lazyload feature:
Lazyload feature delays loading non-essential elements like pictures or videos until user scrolls down close enough where those elements would appear on screen anyway This reduces number of HTTP requests made when first loading page thereby reducing server load time Improving initial page load speeds As mentioned earlier site speed is now officially considered as ranking factor by Google So anything that you do towards reducing page load speeds would not only benefit users but also help improve rankings organically Native lazyload feature was introduced in Chrome 76 version released recently Iframes & videos embedded from YouTube Vimeo Facebook Instagram etc automatically support native lazyload However same isn’t true currently for pictures So unless picture element contains srcset attribute specifying multiple resolutions based on viewport width Chrome won’t lazyload those pictures automatically To make sure all pictures included on pages support native lazyload add following snippet just below opening