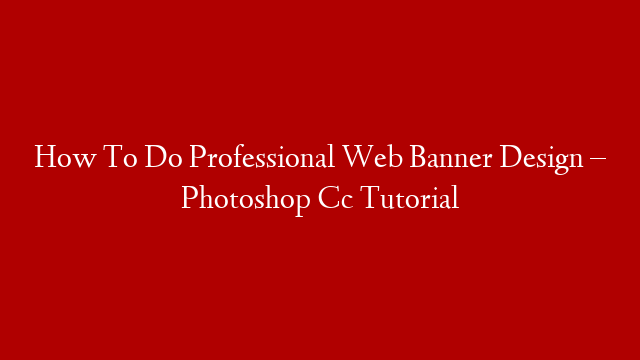When it comes to web banner design, Adobe Photoshop CC is the software of choice for many professional graphic designers. In this tutorial, we will show you how to create a web banner ad in Photoshop CC.
The first step is to create a new document. In the New Document dialog box, set the Width and Height to 1200 pixels and the Resolution to 72 pixels/inch. Click OK to create the document.
Next, we will add the background. In the Layers panel, create a new layer and name it “Background”. Select the Paint Bucket Tool (G) and click on the canvas to add a background color. We will use a light blue color for the background.
Next, we will add the text. In the Layers panel, create a new layer and name it “Text”. Select the Type Tool (T) and add the text for the web banner. We will use the Arial font and the size will be set to 72 points.
Next, we will add the logo. In the Layers panel, create a new layer and name it “Logo”. Select the Rectangle Tool (U) and draw a rectangle on the canvas. We will use the same light blue color for the rectangle.
Next, we will add the border. In the Layers panel, create a new layer and name it “Border”. Select the Rectangle Tool (U) and draw a rectangle on the canvas. We will use the same light blue color for the rectangle.
Next, we will add the shadow. In the Layers panel, create a new layer and name it “Shadow”. Select the Rectangle Tool (U) and draw a rectangle on the canvas. We will use the same light blue color for the rectangle.
Next, we will add the gradient. In the Layers panel, create a new layer and name it “Gradient”. Select the Gradient Tool (G) and add a gradient to the rectangle. We will use the following colors for the gradient: #A9E5FF and #00FFFF.
Next, we will add the highlights. In the Layers panel, create a new layer and name it “Highlights”. Select the Brush Tool (B) and add a white highlight to the rectangle.
Finally, we will save the web banner ad as a PNG file. In the File menu, select Save As and name the file ”