HTML5 is the latest version of the HTML standard. It offers a number of features that make it an attractive option for creating animated web banner ads. In this tutorial, we’ll show you how to create an animated web banner ad in Google Web Designer.
To create an HTML5 animated web banner ad in Google Web Designer, you’ll first need to create a new document. To do this, click on the New button in the toolbar, and select Document from the menu.
Next, you’ll need to set the dimensions of your document. To do this, click on the Properties panel and set the Width and Height of your document to 300 pixels.
Next, you’ll need to add a banner to your document. To do this, click on the Insert panel and select Banner from the menu.
Google Web Designer will automatically create a banner for you. You can edit the text and images in the banner by clicking on the text and images.
Next, you’ll need to add an animation to your banner. To do this, click on the Animations panel and select Add Animation.
Google Web Designer will automatically create an animation for you. You can edit the animation by clicking on the animation.
Next, you’ll need to add a trigger to your animation. To do this, click on the Triggers panel and select Add Trigger.
Google Web Designer will automatically create a trigger for you. You can edit the trigger by clicking on the trigger.
Next, you’ll need to add an event to your trigger. To do this, click on the Events panel and select Add Event.
Google Web Designer will automatically create an event for you. You can edit the event by clicking on the event.
Next, you’ll need to add a target to your event. To do this, click on the Targets panel and select Add Target.
Google Web Designer will automatically create a target for you. You can edit the target by clicking on the target.
Next, you’ll need to add an action to your target. To do this, click on the Actions panel and select Add Action.
Google Web Designer will automatically create an action for you. You can edit the action by clicking on the action.
Next, you’ll need to select an action type. To do this, click on the Action Types panel and select an action type.
Google Web
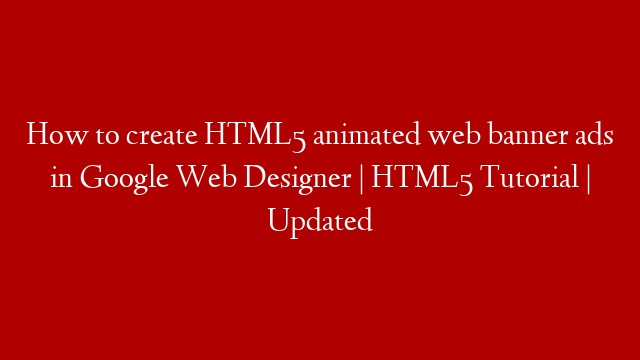

![How to create an Ad Banner (Gif.) [Photoshop & After Effects]](https://www.recue.com/wp-content/uploads/2022/05/How-to-create-an-Ad-Banner-Gif-Photoshop--After-Effects.png)
