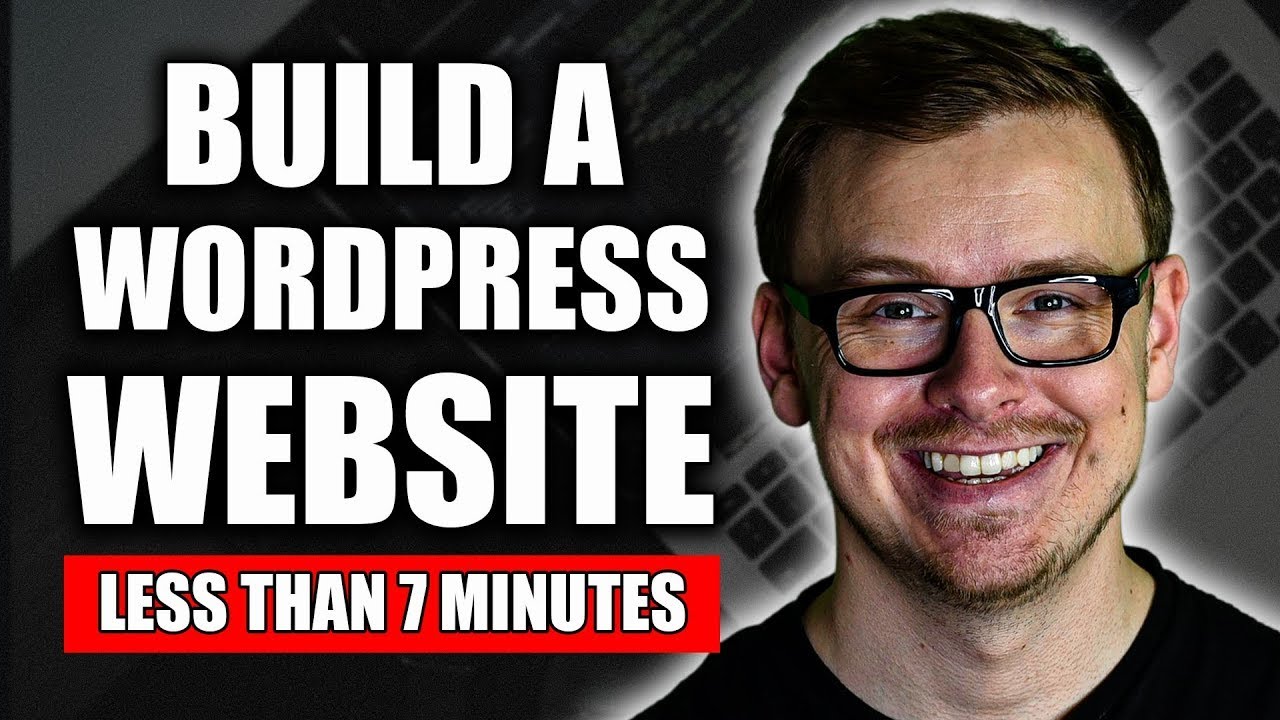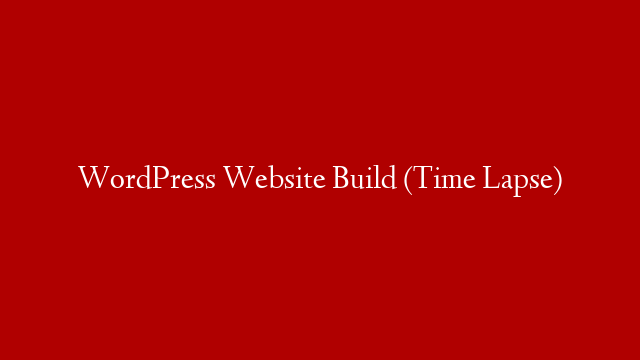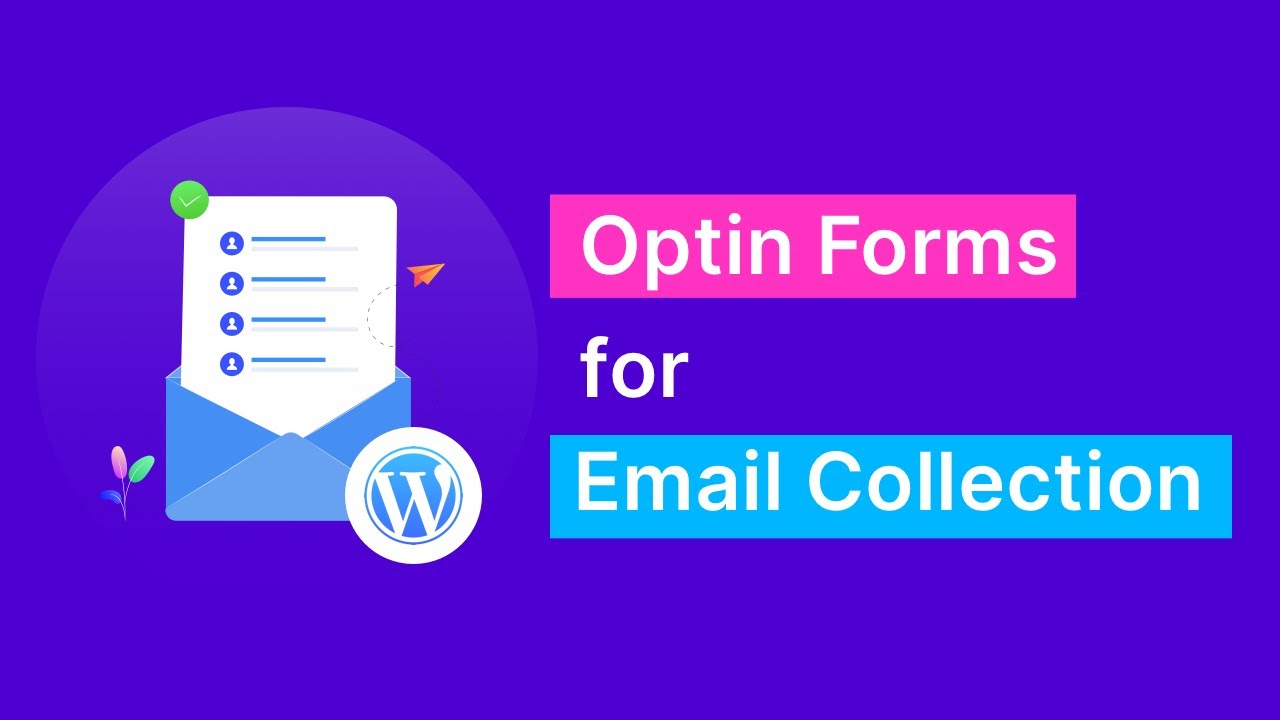It has never been easier to create a website. In fact, you can do it in just seven minutes. WordPress is a versatile platform that enables you to create anything from a simple blog to a complex e-commerce site. And the best part is that it’s free and open source.
In this WordPress tutorial for beginners, we will show you how to create a website in 7 minutes using WordPress. You will need a domain name and web hosting to get started. We will assume that you have already purchased these and that they are set up and ready to go.
If not, don’t worry, we will show you how to do that as well. Just follow the steps below and you will have your own website up and running in no time.
Step 1: Choose a WordPress Theme
The first step is to choose a WordPress theme. There are thousands of themes available for free and premium themes start at around $50. A theme controls the look and feel of your site so it’s important to choose one that is professional looking and easy to use.
We recommend choosing a theme from our collection of the best WordPress themes. Once you have found a theme you like, hover over it and click “Install”.
Step 2: Install WordPress on Your Domain
Next, you need to install WordPress on your domain. For this, you will need your web hosting login details handy. If you don’t have these, please contact your web hosting provider and they will be able to assist you further.
Once you have your login details, head over to our article on how to install WordPress for detailed instructions. The whole process should take no more than 5 minutes.
Step 3: Configure Your Website Settings
Now that WordPress is installed on your site, it’s time to configure some basic settings. The first thing you need to do is choose a language for your website from the General Settings page. Next, enter your site title, tagline, and timezone settings.
You can also adjust how often WordPress saves drafts of your posts as well as the format of dates and times displayed on your site. These are all optional settings so feel free to leave them as default if you wish.
One setting that we do recommend changing is the permalink structure. By default, WordPress uses URLs with question marks and numbers which are not very user-friendly or SEO friendly.. We recommend choosing one of the other permalink options such as “Post name” which will use the title of your post in the URL instead..
Just make sure not to change this setting after publishing any posts or pages as it will result in 404 errors..
Once you are done configuring general settings,. head over to the Reading Settings page where you can control what content is displayed on your home page.. By default, WordPress shows latest posts but you can alternatively choose static page.. If you choose static page,. then make sure select “Home” for home page dropdown menu and “Blog” for posts page dropdown menu..
Now save your changes by clicking on the “Save Changes” button at the bottom of the screen..
Next,. we need configure some important settings relate privacy,. security,. performance,. comment,. discussion,. media,. Permalinks,. HTTP Error Handling pages under Settings tab,. so go ahead visit each pages one by one understand what each setting does before make any changes..
After making all changes related privacy,, security,, caching,, performance,, comment,, discussion,, media,, Permalinks ,HTTP Error Handling under Settings tab,, now its time move on next step setup contact form 7 plugin which enable us easily create forms like contact forms signup forms etc without any programming knowledge required just few click away forms ready insert into post or pages wherever we want display forms our website front end side..
To install contact form 7 plugin simply go plugins -> add new -> search “contact form 7” -> Install Now -> Activate Plugin ,once activated visit Contact -> Add New link left side admin panel create first form following screen instructions now copy shortcode displayed top right side screen insert shortcode inside post or pages wherever want display forms front end side…. That’s It Now We Created Our First Form Using Contact Form 7 Plugin… Hope You Find This Article Useful Stay Tune For More Interesting Tutorials Coming Soon Until Then Happy Blogging…!!!