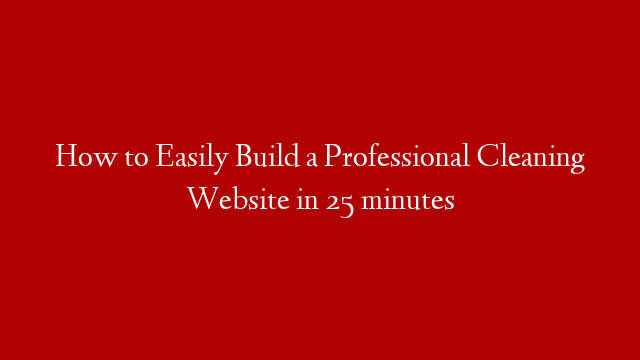Are you looking to build a WordPress website with DreamHost, but don’t know where to start? We’ve got you covered! In this comprehensive WordPress tutorial, we’ll walk you through everything you need to know to get started with WordPress, including how to choose a domain name and web hosting, install WordPress, and get started creating content.
Choosing a Domain Name and Web Hosting
The first step in building a WordPress website is choosing a domain name and web hosting provider. A domain name is the address of your website (e.g., www.example.com) and hosting is where your website lives on the internet.
We recommend using DreamHost for your domain name and web hosting needs because they offer a free domain name when you sign up for web hosting, making it easy and affordable to get started with WordPress.
Plus, DreamHost offers reliable, fast, and secure web hosting plans starting at just $2.59/month. They also offer a 97-day money-back guarantee, so you can try out their service risk-free.
To get started with DreamHost, first head over to their website and click on the “Get Started Now” button.
On the next page, select the “Shared Starter” plan which is the cheapest plan at $2.59/month (billed monthly). If you want to save money by paying upfront for a year or more of service, you can do that too – just select the “Shared Unlimited” plan which is discounted to $2.19/month when paid annually:
Once you’ve selected your preferred web hosting plan, enter your desired domain name into the “I Need A Domain Name” field and click on the “Check Availability” button:
If your desired domain name is available, you’ll see a green “Available!” message like this:
Click on the “Add To Cart” button to add your domain name to your web hosting purchase:
On the next page, review your order and scroll down to the “Add-ons” section where you can add extra features like malware removal or site backups (which we recommend):