Are you looking for a way to create Facebook car banner ads that get attention? If so, you’re in luck! In this article, we’ll show you how to create Facebook car banner ads using Adobe Photoshop CC.
First, open Adobe Photoshop CC and create a new document. Next, set the dimensions of the document to 1200×628 pixels.
Next, add a background to the document. To do this, select the Background layer in the Layers panel and then click the Create a New Fill or Adjustment Layer icon at the bottom of the Layers panel.
Select Solid Color from the list of adjustment layers, and then set the color to white.
Next, add a text layer to the document. To do this, select the Text layer in the Layers panel and then click the Create a New Text Layer icon at the bottom of the Layers panel.
Type “Facebook Car Banner Ads” into the text layer, and then set the font to Arial and the font size to 72.
Next, add a rectangle to the document. To do this, select the Rectangle Tool from the Tools panel and then click and drag on the canvas to create a rectangle.
Next, set the fill of the rectangle to black and the stroke to none.
Next, add a logo to the document. To do this, select the Logo layer in the Layers panel and then click the Create a New Logo Layer icon at the bottom of the Layers panel.
Select the File menu and then select Open. Navigate to the folder where your logo is stored, select the logo file, and then click Open.
Next, resize and position the logo on the rectangle. To resize the logo, select the logo layer in the Layers panel and then use the Transform Tool to resize the logo. To position the logo, select the logo layer in the Layers panel and then use the Move Tool to position the logo.
Next, add a text layer to the document. To do this, select the Text layer in the Layers panel and then click the Create a New Text Layer icon at the bottom of the Layers panel.
Type “www.facebook.com/designhob” into the text layer, and then set the font to Arial and the font size to 36.
Next, add a rectangle to the document. To do this, select
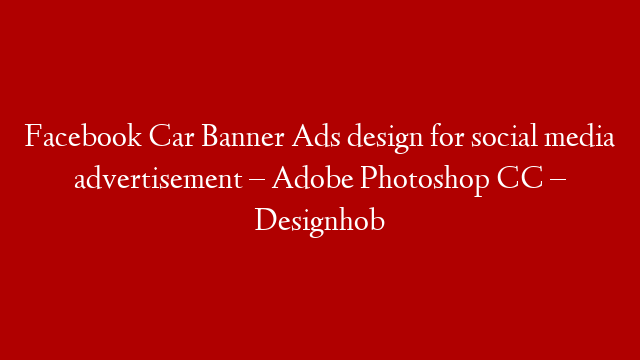
![Animating Infographics Pie Chart – HTML5 Banner Ads in Adobe Animate [39/53]](https://www.recue.com/wp-content/uploads/2022/03/Animating-Infographics-Pie-Chart--HTML5-Banner-Ads-in-Adobe-Animate-3953.png)

