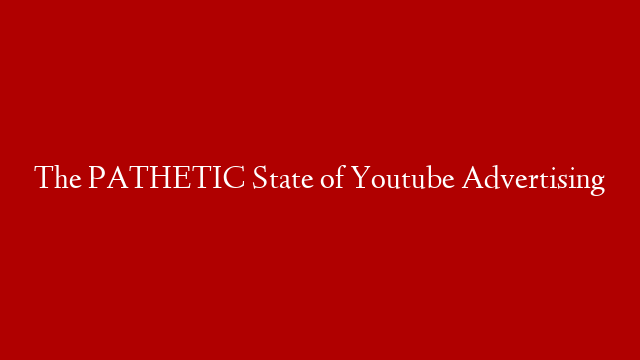You clicked on this article because you want to learn how to create awesome web banner ads in Photoshop, and I’m going to show you how!
First, you’ll need to open up Photoshop and create a new document. I like to work with dimensions of 1920x1080px, but you can use whatever size you want. Once you have your document set up, go ahead and create a new layer (Layer > New > Layer or Shift+Command+N on a Mac).
Next, you’ll want to grab a Rectangle Tool (U) from the toolbox and draw out a rectangle that covers the entire canvas. Once you have your rectangle, go ahead and fill it with whatever color you want using the Paint Bucket Tool (G). I’m going to go ahead and use a light blue color.
Now that we have our color fill layer set up, we can start adding some text! Grab the Horizontal Type Tool (T) from the toolbox and click somewhere on your canvas to add some text. I’m just going to type out “Creative Web Banner Ads” for this example.
Once you have your text added, go ahead and change the font to something more interesting. I’m going to use a font called “Lobster” for this banner ad. You can find it for free at Google Fonts.
After you’ve changed the font, go ahead and make the text larger using the Font Size drop-down menu in the options bar at the top of the screen. I’m going to make my text around 72pt.
Now that our text is looking good, let’s add a little bit of an embellishment. Go ahead and grab the Ellipse Tool (U) from the toolbox and hold down Shift while drawing out a small circle under the word “Creative.” Once you have your circle drawn out, go ahead and fill it with black using the Paint Bucket Tool (G).
Now we’re getting somewhere! The last thing I want to do is add a little Call-to-Action button under our text. To do this, grab the Rectangle Tool (U) from the toolbox again and draw out a small rectangle near the bottom of the banner ad. Once you have your rectangle drawn out, go ahead and fill it with green using the Paint Bucket Tool (G).
Now all we need to do is add some text to our button! Grab the Horizontal Type Tool (T) from the toolbox one more time and click inside of your green button to add some text. I’m just going to type out “Click Here!” for this example. Again, feel free to change up the font if you’d like. And that’s it! You now know how to create awesome web banner ads in Photoshop!