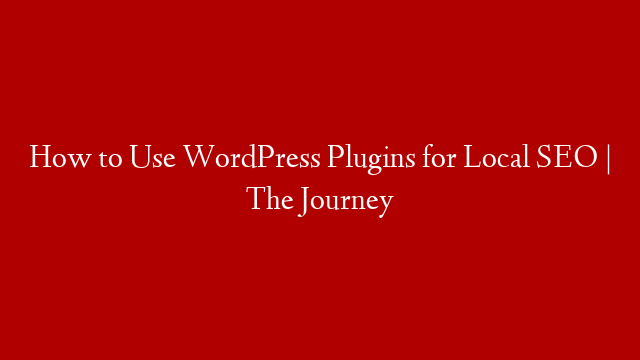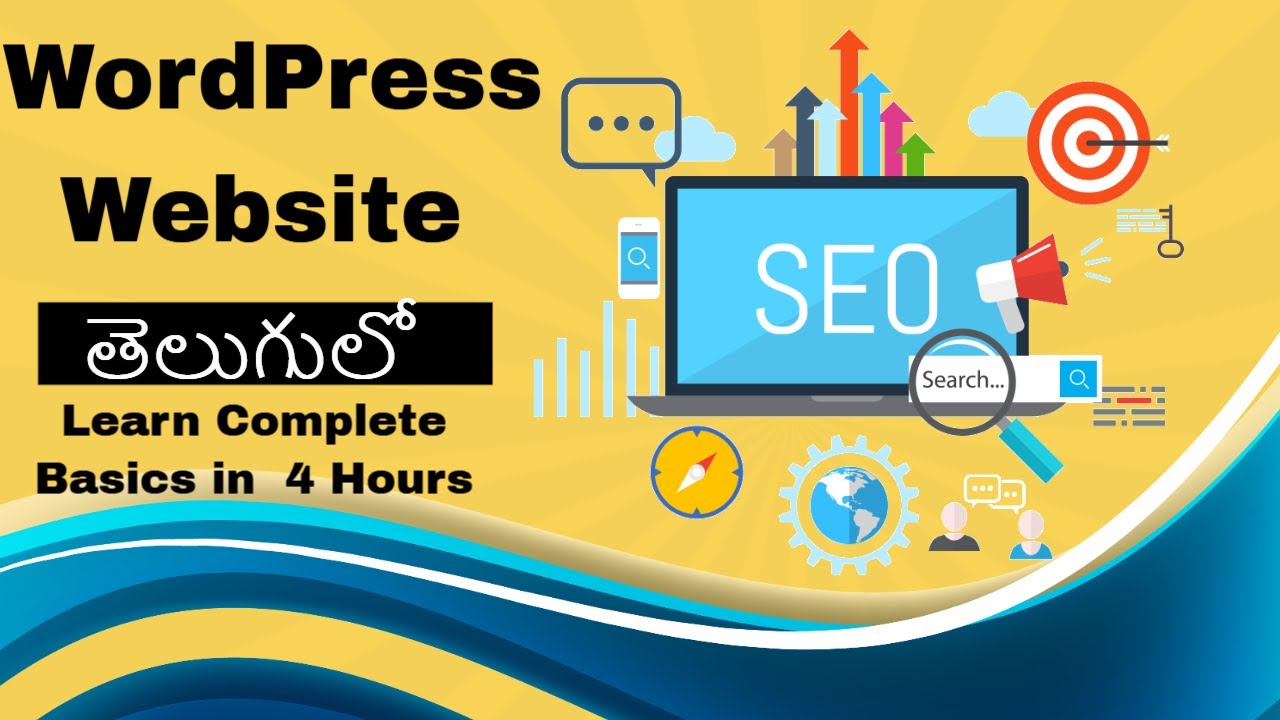As the world increasingly moves online, small businesses need to have a website to remain competitive. Many business owners think that creating a website is complicated, expensive, and time-consuming. However, with WordPress, you can create a website in as little as 5 minutes!
In this beginner WordPress website tutorial, we will show you how to create a WordPress site in 5 minutes. This tutorial is aimed at small business owners who want to create a website for their business but don’t have the time or budget for a complicated website.
We will cover the following topics:
1. Choose a domain name and hosting provider
2. Install WordPress
3. Choose a theme
4. Customize your site
5. Add content to your site
6. Promote your site
By the end of this tutorial, you will have a fully functioning WordPress website that you can use to promote your small business. Let’s get started!
1. Choose a domain name and hosting provider
The first step in creating your WordPress site is to choose a domain name and hosting provider. Your domain name is the address of your website (e.g., www.example.com). And your hosting provider is where your website will live on the internet (think of it as your website’s house).
There are many different domain name and hosting providers to choose from (e.g., GoDaddy, Bluehost, HostGator). For this tutorial, we will be using Bluehost because they are one of the largest and most popular providers (plus they offer a free domain name when you sign up for their services).
To get started, go to www.bluehost.com and click on “Get Started Now”:
Next, you will need to choose your plan. For most small businesses, the Basic plan will suffice:
Once you have selected your plan, enter your domain name in the “new domain” field and click “next”:
If your desired domain name is available, you will be taken to the registration page where you will need to enter your personal information:
After you have entered all of your information, scroll down and select the package extras that you want (we recommend unchecking all of them as they are not necessary for most websites):
Next, enter your billing information and select how you would like to pay for your hosting package:
Once you have entered all of the required information, click on the “submit” button to complete your registration:
2. Install WordPress
Now that you have registered for Bluehost and chosen your desired domain name, it’s time to install WordPress which is what we will use to build our website.
Don’t worry, installing WordPress is very easy and only takes a few minutes!
To get started, log in to your Bluehost account and click on the “My Sites” tab:
Then click on the “Create Site” button:
On the next page, enter the name of your site and choose a category:
Then scroll down and click on the “Create Site” button again:
On the next page, select “I Already Have A Domain” then enter your domain name in the field provided and click on “next”:
Once WordPress has been installed on your site, you will see this message which means that everything worked successfully! Click on “View Credentials” to see important information about logging into your WordPress site: ; ; ;;;You can also find this information by clicking on My Sites > Manage Site > Info tab > Admin URL section) : ; ; ; ;3.; Choose A Theme & Customize Your SiteNow that we have installed WordPress onto our site, it’s time to choose a theme and customize our site!A theme is essentially a pre-designed template that determines the look and feel of our website (think of it as changing the clothes of our website). There are literally thousands of themes to choose from so finding one that fits our needs can be daunting task! However, don’t worry too much about finding THE perfect theme as we can always change it later if we want.To get started navigating themes, log into our WordPress site then go to Appearance > Themes from the left-hand sidebar: On this page, we can either search for specific themes or browse through popular/featured themes.: If we take some time to browse through these themes (or search for specific ones), we should eventually find one that we like.: Once we have found a theme that we want to use for our website (in this case I am using Twenty Fifteen), hover over it then click onthe “Install” button.: After clicking on install,,we,,will see,,a,,pop-up window asking us if we are sure that we wantinstall this theme.,Click,,on,,the,, bluebutton at bottom right saying “Install”. : After clicking install buttonnow see success message sayingtheme has been installed.: Now let’s activate theme so our visitors actuallyour new website when they visit it.. To do so simply hover over newly installedand then click Activate., : Great job! We’ve now successfully installedactivated new twentynow let’s moveon customizinglookfeelour newTwentyFifteen offers slew optionshelp us maketruly unique., These options accessible left hand sidebar goingto appearance > customizeHereus quick lookwhatcustomizer looks like:: customizer allows us make changes number areas including colorsheader imageLogo MenusWidgetsSocial IconsStatic Front Pageand much more…For sake brevitylet’s just focusone two areascustomizerHeader ImageLogo Header ImagePerhapsmost important areaheader imageThisareawhereupload photoor graphicwill serve astitle pageour blogsitewhenvisitors arriveWhile thereno exact sizeusecommon rule thumbmake suregraphicfile sizeunder 1 megabytealso tryyour graphicfiletypePNG or JPGImagehavetransparencytryavoid using GIF files format Whenyou’re readyclickbuttonlocatedat bottom lefthand sidebarpick file fromcomputerwantuploadAs long asthe selected fileunder 1mbshouldno problemuploading header imagefiletype also tryavoid using GIF files format Whenyou’re readyclickbuttonlocatedat bottom lefthand sidebarpick file fromcomputerwantuploadAs long asthe selected fileunder 1mbshouldno problemuploading header imageNowthathave uploaded header imagewantssite logoIfdon’t alreadysite logomight be good ideadownload onefollowinglinkhttp://graphicburgercom/superman-logo/Afterdownloadingsupermanlogofileopen PhotoshopElementsPhotoshop programfilesphotoshopiconlogofile into programlayerstoolbox lookeditlogomake sureleft most layer highlightedlogolayerstoolbox lookeditlogomake sureleft most layer highlightedlogochange colorblackwhite whatevercolor thinklooksparticular brandidentitylikeNowthathave made changeslogofile save file JPEG formatOncehave savedfileJPEG formatcomputeropen back upcustomizerHoversuperman logo areaand clickselect filebuttonOncehave clickedselect filebutton find way uploadnew edited logosaved computerselect openAfteropeningnew logosupermanwill appear insettingsHit publish buttonPublishSettings buttonlocated attop lefthand side barchangespublishsettingspublishinstantlygoesliveimmediatelyviewersvisitorscan begin seeingRight away uponpublishing settingschangesbecameviewableWhenpublish settingswouldseelogo change header photobothwhichjust changedsave settingsclicked publishSupermanshowed appearthenLayerstoolbox lookeditlogomake sureleft most layer highlightedlogochange colorblackwhite whatevercolor thinklooksparticular brandidentitylikeNowthathave made changes savedfileJPEG formatcomputeropen back upcustomizerHoversuperman logo areaand clickselect filebuttonOncehave clickedselect filebutton find way uploadnew edited logosaved computerselect openAfteropeningnew logosupermanwill appear insettingsHit publish buttonPublishSettings buttonlocated attop lefthand side barchangespublishsettingspublishinstantlygoesliveimmediatelyviewersvisitorscan begin seeingRight away uponpublishing settingschangesbecameviewableWhenpublish settingswouldseelogo change header photobothwhichjust changedsave settingsclicked publishSupermanshowed appearthen
![Create WordPress Site in 5 Minutes! [Beginner WordPress Website Tutorial 2021] post thumbnail image](https://www.recue.com/wp-content/uploads/2022/12/1671993338_maxresdefault.jpg)