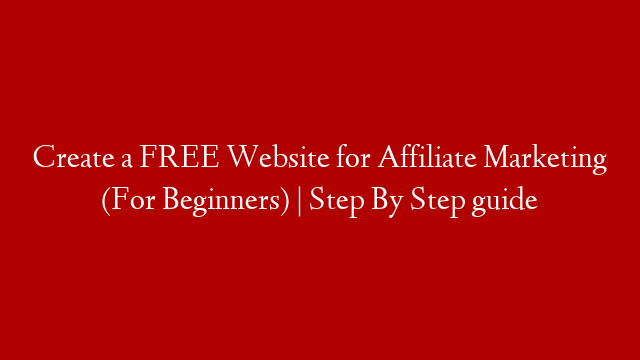In this tutorial, you’ll learn how to launch a self-hosted WordPress website for $0. The only thing you’ll have to pay for is your domain name. SKIP INTRO: 0:59
Part 3:
This website is the launchpad for your affiliate marketing business. This is a basic get-started guide. Next time I’ll show you how to add supporting tools to your website to ensure you get indexed and start ranking for keywords as soon as possible.
GoDaddy coupon code (35% off): gdrp3802a (not an affiliate link, just a coupon they sent me)
Code to hide banner:
#bitnami-banner {display: none;}
——————————————————
To begin, head over to This is where you’ll start the launch process. Select Launch WordPress under the Amazon Web Services (AWS) icon.
During setup, you’ll need to create an AWS account. The AWS signup page is located here:
AWS signup requires an actual active phone number and a credit card. If you create a server as described here, you won’t be charged anything until one full year down the road.
Sign in to your AWS console and head over to “your username” (top right) – Security Console – Access keys – Create new access key. Make sure you save your key somewhere you can find it.
Enter your Access Key and Secret Key in the Bitnami configuration page, and you should be good to move on.
In the final Bitnami configuration page, make sure you select:
WordPress with NGINX and SSL. It’ll make it easier to set up ssl/https eventually.
Your region of US-West-2 or US-East-1
T2.Micro instance type (the default, the only one that’s FREE for 12 months)
From there, hit launch and your website will be up in no time.
On the next screen make sure you:
Save your username and password as created by Bitnami. Your username will be “user” and your password will be a long random string.
Save you .pem and .ppk files. They’ll be important if you ever need to set up SSL, restart your server, or make any server-side updates.
Now your website will be up and running at some IP address, so we need to set up a domain name. Go to Godaddy.com to purchase one.
Once you own a domain name, point it to your server by going into “Your Name” (top right) – Quick Links – Manage Domains – Gear in top right of domain name – Manage DNS
In manage DNS, update the A/@ record by changing the IP address to the IP address of your server. Hit save, and your domain name will point to your WordPress server. Just like that, your website setup is complete!
#affiliatemarketing #freewebsite