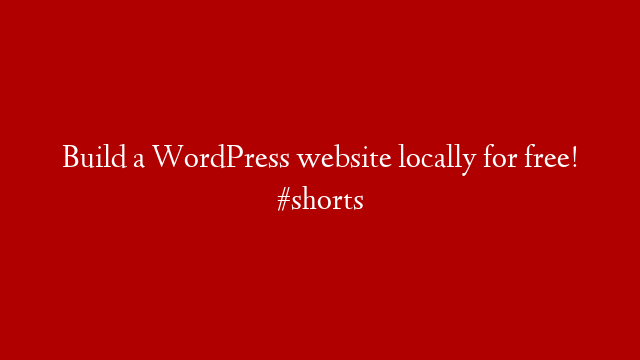You’re thinking about starting a car dealership. You have the inventory, the location, and the passion, but there’s one thing you’re missing: a website. A website is essential for any business in 2020, but especially for a car dealership. Why? Because potential customers will almost certainly go to your website before they ever step foot in your dealership. They’ll want to see what kinds of cars you have, what your prices are like, and what your dealership is all about. If your website is poorly designed, hard to navigate, or just plain unprofessional, those potential customers are going to click away and take their business elsewhere.
That’s why it’s so important to build a great website for your car dealership – and that’s where Advanced Custom Fields (ACF) and Elementor come in. ACF is a WordPress plugin that lets you easily add custom fields to your website. This is perfect for a car dealership website because you can easily add things like vehicle make, model, year, price, and more. Elementor is a WordPress plugin that lets you easily create beautiful pages and posts with drag-and-drop ease. Together, ACF and Elementor make it easy to build a great looking website that’s also easy to use and navigate.
Here’s how to build a car dealership website with Advanced Custom Fields & Elementor:
1. Install Advanced Custom Fields & Elementor
First things first: you need to install the Advanced Custom Fields plugin and activate it on your WordPress site. Then, install the Elementor plugin and activate it as well.
2. Create A New Car Dealership Page
Once both plugins are activated, create a new page on your WordPress site called “Car Dealership.” This will be the main page for your car dealership website where all of your vehicles will be listed.
3. Add The ACF Vehicle Make & Model Fields
Now it’s time to start adding some custom fields with ACF. First up are the vehicle make and model fields. To do this, simply click on the “Field Groups” tab in the left-hand sidebar of the WordPress admin area and then click on the “Add New” button.
Give your field group a name (like “Vehicle Basic Info”), then click on the “Add Field” button. In the field label box, enter “Make” (without the quotes) and then select “Text” from the field type drop-down menu. Next, add another field with a label of “Model” (also without the quotes) and select “Text” as the field type again..