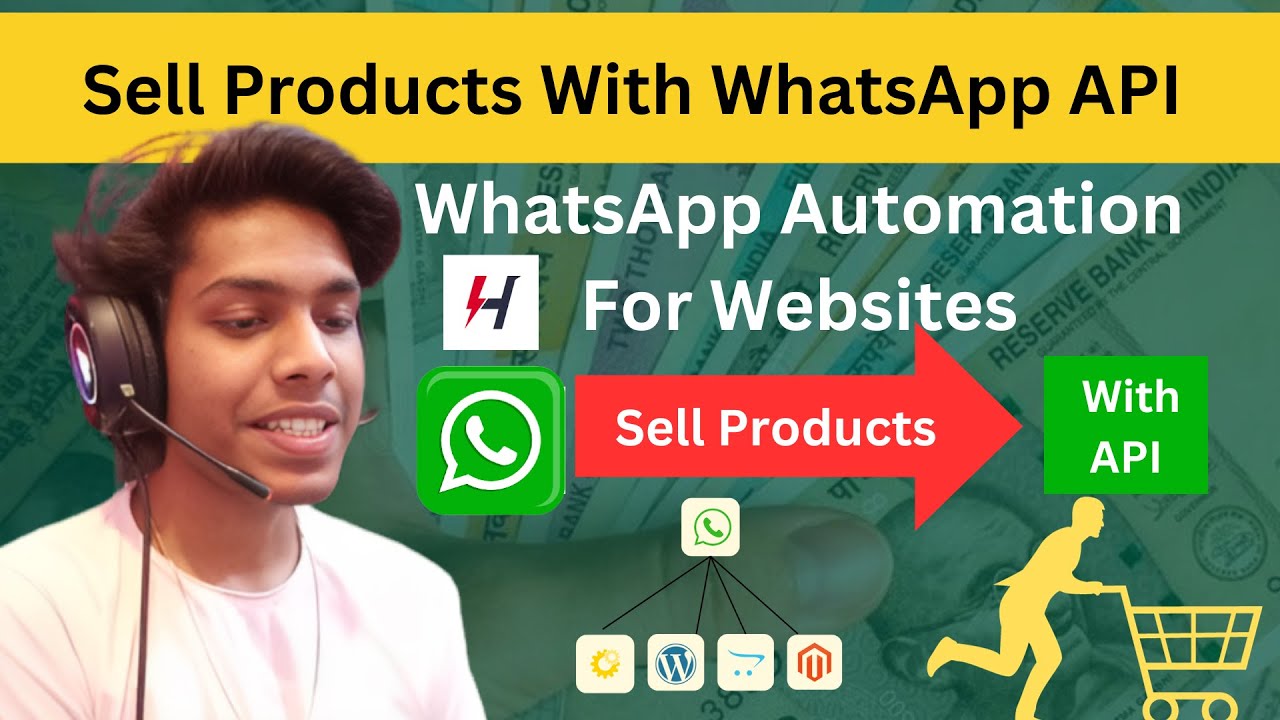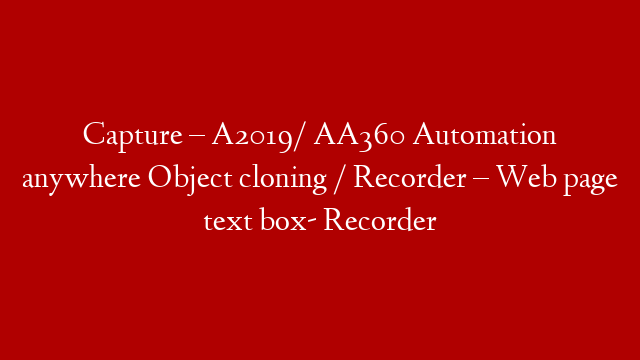Are you looking for a powerful and easy-to-use Excel data reader? Then you need Automation Anywhere A360. With this tool, you can quickly read data from Excel files without having to open them first.Automation Anywhere A360 is a desktop application that allows you to read data from Excel files automatically. It is very easy to use and you can read data from multiple Excel files at the same time. You can also filter the data that you want to read and Automation Anywhere A360 will only read the data that meets your criteria.
Here’s how you can use Automation Anywhere A360 to read data from Excel files:
1. Download and install Automation Anywhere A360 on your computer.
2. Launch the application and drag the “Excel” action from the left panel into the main workflow area.
3. Double-click on the “Excel” action to configure it.
4. In the “File Path” field, click on the “Browse” button and select the Excel file that you want to read data from.
5. In the “Sheet Name” field, enter the name of the sheet that contains the data that you want to read.
6. In the “Data Range” field, enter the range of cells that you want to read data from. For example, if you want to read all of the data in column A, then you would enter “A1:A100” in this field (without quotes).
7. If you want to filter the data that is being read, then click on the “Filter Data” button and enter your filtering criteria in the popup window. For example, if you only want to read data from cells in column A that contain the word “Hello”, then you would enter “A1:A100=Hello” in this field (without quotes).
8. Click on the “OK” button when you are done configuring the action. Your workflow should now look like this: