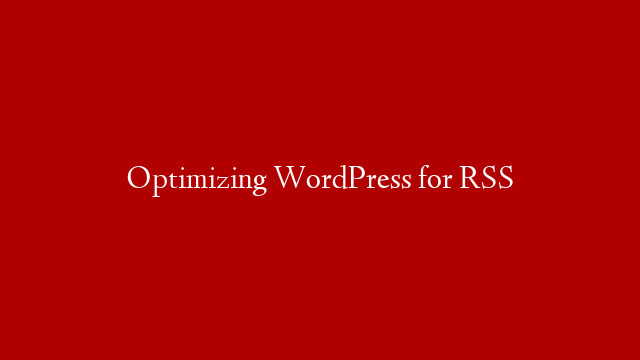If you’re a WordPress user, chances are that you’ve at least heard of WooCommerce. WooCommerce is a plugin that turns your WordPress website into an online store. It’s one of the most popular ecommerce platforms on the internet, powering over 30% of all online stores.
WooCommerce is a great way to sell products and services online. In this beginner’s tutorial, we’ll show you how to create a WooCommerce store from scratch. You’ll learn how to add products, set up payment methods, and more.
Let’s get started!
Creating a WooCommerce Store
The first thing you need to do is install and activate the WooCommerce plugin. For more details, see our step by step guide on how to install a WordPress plugin.
Once the plugin is activated, you’ll be asked to run the setup wizard. The setup wizard will help you configure some of the important settings for your WooCommerce store including your currency, shipping options, and taxes.
We recommend that you go through the setup wizard and fill out all the required information. Once you’re done, click on the Save and Continue button at the bottom of each page.
At the end of the setup wizard, you’ll be asked to choose a theme for your store. If you don’t have a theme already installed on your website, then we recommend choosing one from our list of the best WooCommerce themes.
Installing a WordPress theme is beyond the scope of this article but we have an extensive guide that will show you how to install a WordPress theme in minutes (with video).
Once you have installed and activated your theme, it should look something like this:
Adding Products in WooCommerce After completing the setup wizard, it’s time to start adding products to your WooCommerce store. In your WordPress admin panel, go to Products » Add New page.
On this page, you need to fill out some basic information about your product such as its name and price.
In addition to that, you can also upload an image for your product and write a detailed description. Both of these are optional but we recommend doing both as it helps improve customer experience on your website.
On this page, you can also set some advanced options such as product categories and stock management but we don’t recommend changing those right now if you’re just getting started with WooCommerce.
Once you’re done adding all the information about your product, scroll down to the Product Data section and select ‘Simple product‘ from the dropdown menu next to ‘Product Type‘ option as seen in this screenshot:
After that click on the Publish button located at the top-right corner of your screen to make your product live on your website front-end: That’s it! You’ve successfully added your first product in WooComerce! Wasn’t that easy? Now let’s move onto adding some more products… Handling Shipping & Taxes in WooCommerce By default, WooCommerce does not calculate shipping or taxes for orders placed on your website (although it does provide functionality for both). This means that if someone buys something from your store then they will not be charged for shipping or taxes unless you configure those settings manually inside WooComerce settings area.. Let’s take a look at how we can configure both shipping & taxes inside our Woocommerce store.. Configuring Shipping Rates in Woocommerce To configure shipping rates in Woocommerce , go ahead and click on Woocommerce » Settings from left hand sidebar inside yo