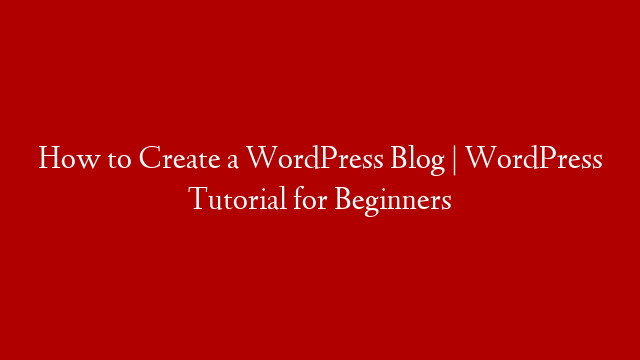Not satisfied with the service? Not getting what you paid for? Not having 100% assistance from your provider and afraid of losing data? Well, you might want to start moving your WordPress website to a new host. Don’t worry about damaging your site. You can move your WordPress website to a new Host free from frustrations and delays once you follow the correct procedure. Here’s how.
- Select a New WordPress Host
It really takes time to migrate your WordPress website to a new host. So, you better take your time as well in choosing your new WordPress Hosting provider. If you prefer a shared hosting provider, Bluehost is the best for you. Plus, you are eligible for 50% discount. Siteground could be the best if you choose cloud hosting or location specific providers. Not to mention their three data center in the country.
- Back Up Your Website’s Files
After deciding which WordPress provider to choose, the next major project to do is to back up all data in your site. Remember to back up your files before making any change on your website.
Plugins that can back up your files are ubiquitous. You can choose any plugins of your choice. After installing the plugin, you will see a quick set up wizard. But prepare yourself for it uses manual steps to complete the process. You can have a FTP program then connect to your web host to copy your files to a folder on a computer. It might take sometimes to complete this step depending on the number of media uploads on your website.
- Migrate your WordPress Site
Don’t lose your patience yet. It will be easier. Just login to cPanel account on your web server and open phpMyAdmin application. Then, choose the database having your WordPress installation from the list and select Expert tab on the menu.
Quick export and SQL settings would be enough for the migration. The migration process will start once you click the Go button. Once the database and FTP transfer have both accomplished, you’re good to go on the next step.
- Create the WordPress Database on Your Chosen Host Server
You’re doing a great job. See, It’s not that difficult moving your WordPress Website to a new host. But before completing the migration, you must create a database where you can transfer your SQL data.
Connect your new web host to the cPanel software. In you find this process difficult, contact your web host support team to assist you in establishing your new data base. Don’t forget to jot down MySQL username and password for you might need that later.
- Edit the wp-config.php File
Open the folder on your computer where you downloaded the files on your website. Open wp=config.php that controls the connection between WordPress and your database. You have to make a copy of this file in another folder on your computer. Just to make sure you can still restore it after the changes. Next, open the original version of the file and do these three steps:
- Change the Database Name
Don’t be surprised if you see this:
- define (‘DB_USER’, ‘db_user’);
db_user – this part will be set to MySQL database name of your old web host. So you need to change to the name you just created.
- Change the Database Username
Change db_user from the old host’s username to the new one you just made.
- define (‘DB_USER’, ‘db_user’);
Change db_user portion from your old host’s username to match the new username you just created.
- Change the Database User Password
Lastly, edit the third line.
- define (‘DB_USER’, ‘db_user’);
Make sure change this to the new password you made for your MySQL. Then, save wp-config.php and close the file,
- Import Your Database
Alright! You just created your new database. This time around, Let us begin the import procedure.
Go to your new server then cPanel and open phpMyAdmin to choose the database on the left hand sidebar. From the navigation menu, choose Import tab. Click choose file from the File to Import section and click on SQL file you exported earlier. Uncheck the Partial Import check box, secure that it is set to SQL then click Go to start the import process. The import time depends on your database size. Notice you will receive a message confirming that the import has been finished.
- Upload the WordPress Files to Your New Host
After setting up the new database, start uploading the files on your website. Using FTP program, connect to your new web host and check to the folder where your website will be held. If it’s primary then upload the files to public_ HTML folder. Your website files will now include the updated version of wp-config.php having the remote directory selected. This would take several minutes. Just a reminder, do not remove these files from your computer. They will be needed until the last step.
- Link to New URL and Defining New Domain
To avoid any issues in this process just like others have experienced, do not include your links to other posts or inserted images directly by pointing to a URL on the server that may cause to break when moved a new domain. Run the search and place on the new domain you are transferring the site to not the old one.
Changing Site URL: You are changing the site_url and home URL values in your database while doing your search and replace on your old domain. This is for the assurance that when you log in it will automatically direct you to the new domain.
- Reconfigure the Domain’s DNS settings
You’re just a few steps away from the finish line. Before using this site you need to reconfigure your domain’s DNS settings. Since it will be point on your old host, you will have to point the correct records to the new IP address. Of course, that depends on where you registered your domain. Don’t worry because your domain registrar will provide you with all the information to make the process successful. The DNS changes can fully finish up to 48 hours. Do not make any changes on your website with in the 48 hours.
Right after the 48 hour period, you will be able to access the new web host on your website. You can now visit the old host to remove file but keep a back up of these files just to be on the safe side if in case you need to repeat the migration process.
As promised, moving your WordPress website to a new host will not make you sweat. If you follow these easy and friendly steps then you can successfully complete the process. If ever you have to move your WordPress to a new host again in the future, you can always refer to these steps.